Discover the latest features introduced in iOS 14 and beyond that offer convenient methods for locating and arranging your favorite apps on your iPhone. Learn how to make the most of the App Library and tidy up your Home Screen effortlessly!
Use the App Library to find your apps
As you navigate through your Home Screen, keep swiping left until you stumble upon the App Library, where your apps magically organize themselves into handy categories like Social, Productivity, and Entertainment. Plus, your most-used apps conveniently shuffle to the top, making them easier to find. Whenever you download a new app, it automatically finds its cozy spot in the App Library, though you can always tweak where it lands if you prefer.
Search for an app in the App Library
- Go to the App Library.
-
Tap the search field, then enter the app that you’re looking for.
-
Tap the app to open it.
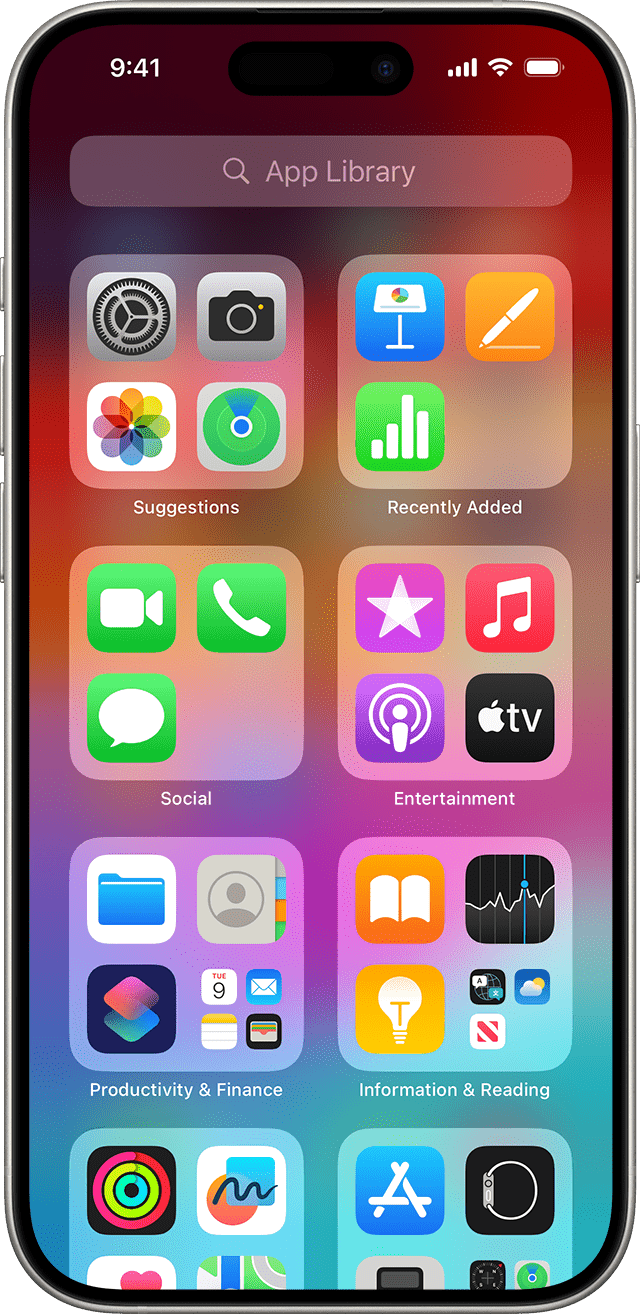
Delete an app from the App Library
-
Go to the App Library and tap the search field to open the list.
-
Touch and hold the app icon, then tap .
-
Tap Delete again to confirm.
If you’re having trouble removing an app that wasn’t developed by Apple, consider turning off parental controls before attempting to delete the app once more.
Move apps to the App Library
-
Touch and hold the app.
-
Tap Remove App.
-
Tap Remove from the Home Screen.
Find, hide, and remove pages on your Home Screen
With iOS 14 and later, you can hide pages to streamline how your Home Screen looks and add them back whenever you want. Here’s how to hide a page:
-
Touch and hold an empty area on your Home Screen.
-
Tap the dots near the bottom of your screen.
-
Tap the circle under the page that you want to hide
-
Tap Done.
To reveal a hidden page, just follow the same steps again. Afterward, you can swiftly locate any apps tucked away on various pages using the App Library.
To remove pages from your Home Screen:
-
Touch and hold an empty area on your Home Screen.
-
Tap the dots near the bottom of your screen.
-
Tap the circle under the page you want to remove.
-
Tap the , then tap Remove.
When you remove a page from your Home Screen, the apps will still appear in the App Library.
Reorder pages on your Home Screen
With iOS 15 and iPadOS 15 and later, you can move pages on your Home Screen. Here’s how:
-
Touch and hold an empty area on your Home Screen.
-
Tap the dots near the bottom of your screen.
-
Tap and hold a page to reorder it.
-
Tap Done.
Change where new apps are downloaded to
To change where new apps get downloaded on your iPhone, or to show or hide the notifications that you see in the App Library:
-
Go to Settings > Home Screen & App Library.
-
Select an option such as Add to Home Screen or App Library Only.
Learn more
Find out how to customize the widgets on your Home Screen to keep information at your fingertips.